- Mac Web Hosting
- File Hosting Service
- Mac Mini Hosting
- File Hosting For Mac Osx
- File Hosting Websites
- File Hosting Sites Search Engine
- Mac Cloud Hosting
Related articles:
The host file is located in the /private/etc/hosts on your MAC. Because it is situated in a protected area of the system, you cannot directly open the file and edit it. The solution is to copy the file to an unprotected location for example desktop and then make the modifications. The easiest way to find the host file is to use the Finder tool. File sharing between a Windows 10 PC and a Mac (running Mac OS X or macOS) is more complex than you'd imagine. Here we show you how to share files between two networked computers - a Mac and a.
- LimeWire was a free peer-to-peer file sharing (P2P) client for Windows, OS X, Linux and Solaris. LimeWire used the gnutella network as well as the BitTorrent protocol. A freeware version and a purchasable 'enhanced' version were available. BitTorrent support is provided by libtorrent. On October 26, 2010, U.S. Federal court judge Kimba Wood issued an injunction ordering LimeWire to prevent.
- The Best Free P2P & File-Sharing Software app downloads for Mac: Transmission uTorrent Vuze BitTorrent Client BitTorrent aMule Raptor CrossFTP Server.
You can use Mac OS X Snow Leopard’s Spotlight feature to look for matching items on other Macs on your network, but only if those remote Macs are configured correctly. To allow another Mac running Mac OS X Tiger, Leopard, or Snow Leopard to be visible to Spotlight on your system, enable File Sharing on the other Mac. (Oh, and remember that you need an admin-level account on that Mac or access to a good friend who has an admin-level account on that Mac.)
Follow these steps to enable File Sharing on the other Mac:
1Click the System Preferences icon in the Dock.
You will see options that let you choose where to search.
2Click the Sharing pane.
Here you decide what to share.
3Select the On check box next to the File Sharing item.
This enables files sharing.
4Click the Close button on the System Preferences window.
Remember, you can search only items that you have rights and permissions to view on the remote Mac (such as the contents of the Public folders on that computer).
System cleanup in one click
If you use your Mac every day, you know how seamless and intuitive the experience can be. It’s almost akin to play: dragging and dropping icons and files, and having the whole environment neatly arranged.
Despite the apparent ease of use, Macs are highly capable machines that could really open up their programmatic side and let you control them right from your keyboard. All this is because macOS is based on the Unix system, just like Linux and many others that are known for providing much greater levels of control compared to more closed systems, such as Windows.
Control over Mac’s performance with Setapp
Mac Web Hosting
And that’s only part of what Setapp does for you. A single toolkit with 180+ apps enables your macOS to work seamlessly.
Why is having a more open system such a big deal? Simply, controlling macOS programmatically speeds up lots of everyday tasks and reveals lots of functionality that is otherwise completely inaccessible through a regular graphic interface. You might have even already used the key Unix-like tool in your Mac’s arsenal — Terminal.
Terminal allows you to perform nearly every function you normally use your mouse for: navigate folders, change preferences and settings, execute commands, etc. One of the unique tasks that can be easily controlled through Terminal is configuring your Mac’s Hosts file.
What And Where Is Hosts File On Mac
Hosts file is a hidden gem on your Mac that lets you override DNS settings exactly as specified. Let’s elaborate. Any website on the internet has a standard numeric TCP/IP address (e.g. 155.135.55.81) — that’s how your browser is actually able to find the website you want. However, no one would ever want to remember all those TCP/IP numbers, and that’s why the Domain Management System (DNS) was created.
Every time you put in a URL in your browser (e.g. setapp.com), it pings the domain server, which in turn translates the requested domain into the TCP/IP format, and only then connects as to be able to display it.
Having said that, there are instances when you don’t want the domain name to go to the actual TCP/IP, but would much rather write down your own. This can be necessary when you want to test a new website you’re developing locally, or a new development server altogether. You can also use Hosts file on Mac to block adware and spyware websites, and even some time-wasting ones (e.g. social media).
Now let’s discover how we can actually change Hosts file on Mac.
How to edit Hosts file on Mac
To edit Hosts file Mac features is not a difficult although completely non-obvious process. To open Hosts file on Mac, which is hidden, you need to use Terminal:
- Launch Terminal
- Type sudo nano /etc/hosts and press Return
- Enter your admin password
Now you’ll notice you’re in the Nano text editor, from where you can actually edit Mac’s Hosts file. As you can see, some of the TCP/IP addresses are already reflected in here against localhost and broadcasthost titles. All you need to do to input your own TCP/IP is to follow the same format:
- Use the Return key to create some space below the existing records
- Type in the TCP/IP address
- Press the Tab key
- Enter the domain name
- Save the file by pressing Ctrl + O
- Exit with Ctrl + X
- In Terminal, type sudo killall -HUP mDNSResponder followed by Return to clear your Mac’s DNS cache and prevent any clashes between DNS and the Hosts file
The changes should take effect immediately. Using the Mac Hosts file this way you can literally input any TCP/IP you need, from other websites to your own development server to your Mac (just type in 127.0.0.1), which can be useful when you want to avoid using social media or other distractions. You could also outright block malicious websites with a 0.0.0.0 address.
When adding multiple entries, make sure each one has its own line. To cancel the change, repeat the process above but simply delete the line you’ve added before that is no longer needed.
Fix a malfunctioning Mac Hosts file
Sometimes when you add too many entries to your Hosts file Mac might not process them correctly. It could be that some of the TCP/IP addresses are responding to the same domain name or you’ve deleted some other essential information.
To resolve the situation, you could try following the instructions above to get to the Nano text editor and then delete everything there and retype the default configuration:
File Hosting Service
##
# Host Database
Mac Mini Hosting
#
#
# localhost is used to configure the lookback interface
# when the system is booting. Do not change this entry.
##
127.0.0.1 localhost
255.255.255.255broadcasthost
::1localhost
While this might or might not work, there is a better preventative way of making sure you don’t end up somehow crushing your system — creating consistent backups.
Keep your files safe with Disk Drill
No chance you can damage your system. With Disk Drill, you’ll be able to instantly schedule backups and recover files.
Disk Drill is the top-rated data recovery and backup tool. It lets you effortlessly back up files to any external drive, so you always have a copy of your information on hand.
If you don’t have enough space on your external disk to duplicate your hard drive and just want to protect your Mac Hosts file, you can simply duplicate it in its original state, before making any changes.
To locate the Hosts file on Mac:
- Select Go ➙ Go to Folder… from the Mac menu bar
- Type in /private/etc/hosts
- Click Go
You should end up within the 'etc' folder and have the Mac Hosts file highlighted. Just copy the document onto an external hard drive using Disk Drill and then you can confidently experiment with the Hosts file without the fear of breaking anything.
If however the problem has already occurred, Disk Drill can try to recover your file using its recovery mode. To give it a try, launch Disk Drill and click Recover next to your Macintosh HD.
Protect your daily internet presence
When your sole purpose for tinkering with the Hosts file on Mac is being haunted by adware, spyware, or something of that type — relax — there’s a much better way to get rid of those intruders.
Secure Mac against any issues with CMM X
Detect and remove malware or get rid of caches, CleanMyMac X will help you solve every Mac problem in minutes.
CleanMyMac X is an all-in-one optimization utility that easily detects and deletes malware from your Mac. Just select Malware Removal scan from the sidebar and CleanMyMac X would find any malicious files on your computer in seconds.
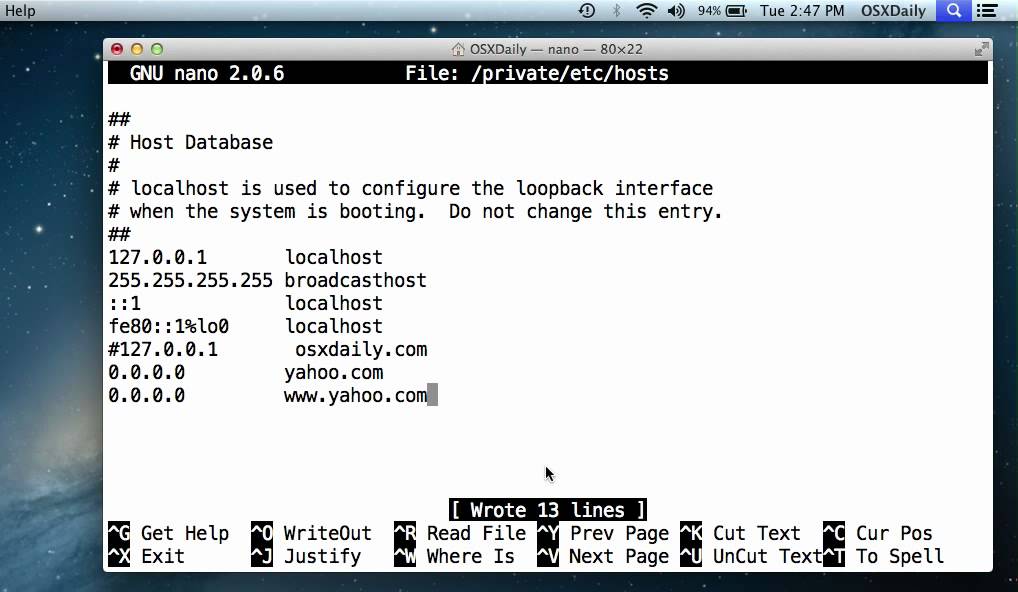
Besides, CleanMyMac X makes it easy to flush DNS cache (without using Terminal), as well as clear browser cache, run maintenance scripts, and effortlessly keep your Mac in top shape overall. Just start with a quick Smart Scan and every now and then go through a variety of optimization tests, which are located in the sidebar, and simply follow the instructions.
As you can see, you have a few options to find and edit Mac’s Hosts file. Feel free to follow the guide above and experiment with various TCP/IP settings to check your development server or block undesired websites.
Also remember that not everything has to be done through the Mac Hosts file. In fact, treat it as the last resort and try to rely more on using intuitive software like CleanMyMac X when it comes to optimizing your browser and removing malware. And if you absolutely have to use the Hosts file, make sure you properly back up your Mac with Disk Drill, so you can recover your Hosts file if things go awry.
File Hosting For Mac Osx
Best of all, you can try both CleanMyMac X and Disk Drill for free through Setapp, a widely popular Mac platform with more than 150 apps across dozens of categories. Now that you’ve been warned and prepared, go get your Hacker Mode on!
/article-new/2018/08/how-to-share-icloud-files-on-mac01-800x415.jpg?lossy)
File Hosting Websites
Meantime, prepare for all the awesome things you can do with Setapp.
Read onSign Up
File Hosting Sites Search Engine
Mac Cloud Hosting
