Command-line shells and terminals. Windows supports several command-line shells and terminals which sometimes work a little differently to the Mac's BASH shell and terminal emulator apps like Terminal and iTerm. Windows has two primary command-line shells.
- Mac Os Shell Commands
- Command Line Shell Macro
- Mac Commands Cheat Sheet
- Shell Command For Cache Memory Mac
- “adb shell” commands to Identify WiFi Mac Address, Product Model, Serial Number ( Device Information of Android ) If you are looking for the device information of your Android device such as, product model, manufacturer, serial number or WiFi mac address etc, we will show how this can be obtained using following adb shell commands.
- The first stop in your foray into Mac OS X command line goodness is getting yourself a proper terminal. While all the commands we'll discuss will work just fine in the built-in Terminal.app.
If you’ve read any instructions on the web for how to install something, you’ve likely read a statement about adding something to your $PATH. More specifically, it probably included an export statement, a directory, and then a file into which to pipe the command, right?
In fact, you may see a directive like this:
Make sure the ~/.composer/vendor/bin directory is in your system’s “PATH”.
Which means that you should do something like the following:
But if you’re new to working in the terminal, let alone environmental variables, how are you supposed to know how to translate the statement into the above command?
Mac Os Shell Commands
Shells in macOS
Before getting into what a shell is, it’s important to note that the terminal is basically the way to access the file system through a series of commands and text-based programs.

They’re popular especially in *nix-based operating systems, through Windows has it, too (if you ever used MS-DOS or the Command Prompt then you know what I mean).
For this post, I’m primarily talking about *nix-based systems and, even more specifically, macOS. So when it comes to talking about shells in macOS, you’re talking about the program that interprets the commands entered into the terminal.

That’s all, nothing fancy.
So what are the different shells in macOS? There are typically four shells that come with the operating system (though you can install more, if you like).
macOS Shells

These shells include bash, ksh, tcsh, and zsh. Noe that some people will claim one shell is better than the other whereas others (like myself) are a bit ambivalent. I tend to stick with Bash since that’s what I’ve used the longest and know the best (though I will say Oh My Zsh., which I’ll cover momentarily, has been nice to tinker with, too).
For most macOS installations, this is the default shell. This means that all settings are going to be kept in a .bash_profile file. So any time you want to add anything to your path, this is the file into which it’s written. There are other files, but they are outside the scope of this post.
Understanding Profiles
Whenever you’re working in a terminal and you make a change to the file associated with that terminal session (that is, the instance of the terminal you have open), you have tell the operating system to load those changes via the following command:
…where ~/.profile is the shell’s profile file. Note, however, that for many shells this is only consistent for the session of the terminal. It does not mean that it will persist the next time you open the terminal let alone your operating system.
This is because a given shell may have a hierarchy, so to speak, of files. For Bash, this includes .bashrc, .bash_profile, and .profile. Furthermore, you may be able to define the settings in your operating system’s Terminal settings.
For example, if you’re using Linux:
If, on the other hand, you’re using macOS, then you’d need to use one of the aforementioned files. Using bash as an example, I’ll break down how they all fit together:
- .profile is the login script. If one doesn’t exist, you can create one and this will execute the commands you have upon login to the session. If you want to have something execute or something available just during login, this is the file. This is also system-wide.
- .bashrc is a file that’s read during a terminal session (or even when the GUI is being used). Think of this is both login and interactive. So if you want something available during login and when using the OS, this is a file you can use.
- .bash_profile is available run during login and it’s dedicated towards an individual’s account.
Is There More?
Since this is a quick guide, yes, there’s more. You can read them in the man page specific to your terminal. For bash, simply enter
In your terminal and you’ll be given the complete guide to the terminal.
As a take away, here’s what you may stumble across when it comes to the profile files:
- /bin/bash. The bash executable
- /etc/profile. The systemwide initialization file, executed for login shells
- ~/.bash_profile. The personal initialization file, executed for login shells
- ~/.bashrc. The individual per-interactive-shell sta. rtup file
- ~/.bash_logout. The individual login shell cleanup file, executed when a login shell exits
- ~/.inputrc. Individual readline initialization file
The next time you need to export a path, set a value, or work with your profile, this should hopefully give you a guide as to where the change needs to be made (and how you can do it).
Installation
- Download Visual Studio Code for macOS.
- Open the browser's download list and locate the downloaded archive.
- Select the 'magnifying glass' icon to open the archive in Finder.
- Drag
Visual Studio Code.appto theApplicationsfolder, making it available in the macOS Launchpad. - Add VS Code to your Dock by right-clicking on the icon to bring up the context menu and choosing Options, Keep in Dock.
Launching from the command line
You can also run VS Code from the terminal by typing 'code' after adding it to the path:
- Launch VS Code.
- Open the Command Palette (⇧⌘P (Windows, Linux Ctrl+Shift+P)) and type 'shell command' to find the Shell Command: Install 'code' command in PATH command.
- Restart the terminal for the new
$PATHvalue to take effect. You'll be able to type 'code .' in any folder to start editing files in that folder.
Note: If you still have the old code alias in your .bash_profile (or equivalent) from an early VS Code version, remove it and replace it by executing the Shell Command: Install 'code' command in PATH command.
To manually add VS Code to your path, you can run the following commands:
Start a new terminal to pick up your .bash_profile changes.
Note: The leading slash is required to prevent $PATH from expanding during the concatenation. Remove the leading slash if you want to run the export command directly in a terminal.
Command Line Shell Macro
Note: Since zsh became the default shell in macOS Catalina, run the following commands to add VS Code to your path:
Touch Bar support
Out of the box VS Code adds actions to navigate in editor history as well as the full Debug tool bar to control the debugger on your Touch Bar:
Mojave privacy protections
After upgrading to macOS Mojave version, you may see dialogs saying 'Visual Studio Code would like to access your {calendar/contacts/photos}.' This is due to the new privacy protections in Mojave and is not specific to VS Code. The same dialogs may be displayed when running other applications as well. The dialog is shown once for each type of personal data and it is fine to choose Don't Allow since VS Code does not need access to those folders. You can read a more detailed explanation in this blog post.
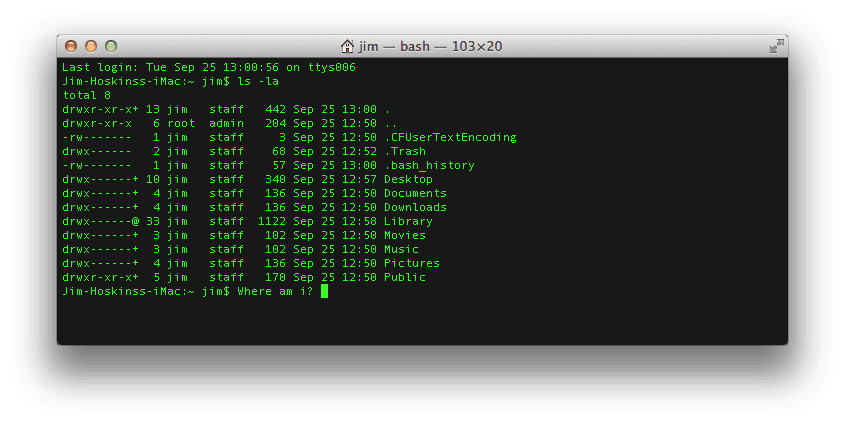
Updates
VS Code ships monthly releases and supports auto-update when a new release is available. If you're prompted by VS Code, accept the newest update and it will get installed (you won't need to do anything else to get the latest bits).
Mac Commands Cheat Sheet
Note: You can disable auto-update if you prefer to update VS Code on your own schedule.
Preferences menu
You can configure VS Code through settings, color themes, and custom keybindings and you will often see mention of the File > Preferences menu group. On a macOS, the Preferences menu group is under Code, not File.
Next steps
Once you have installed VS Code, these topics will help you learn more about VS Code:
- Additional Components - Learn how to install Git, Node.js, TypeScript, and tools like Yeoman.
- User Interface - A quick orientation around VS Code.
- User/Workspace Settings - Learn how to configure VS Code to your preferences settings.
Common questions
Why do I see 'Visual Studio Code would like access to your calendar.'
If you are running macOS Mojave version, you may see dialogs saying 'Visual Studio Code would like to access your {calendar/contacts/photos}.' This is due to the new privacy protections in Mojave discussed above. It is fine to choose Don't Allow since VS Code does not need access to those folders.
VS Code fails to update
Shell Command For Cache Memory Mac
If VS Code doesn't update once it restarts, it might be set under quarantine by macOS. Follow the steps in this issue for resolution.
