Once the hard drive is formatted by AweEraser, the data is permanently lost, can't be recovered by data recovery software. No.3 disk formatting tool for Windows and Mac – Stellar Disk Wipe. This tool can help in formatting hard drive, USB flash drive, memory card and other storage media under Windows or Mac.
- CCleaner - Free junk file cleaner. CCleaner is one free and top Mac cleaner to delete cookies, search.
- To fix this, just remove the pen drive and clean the USB slot on your Mac. After a while, insert it once again, and check if it has been detected or not. Reinsert the USB drive. If you have not properly inserted the USB drive to Mac, then you might encounter this issue. To fix this, just remove the pen drive and clean the USB slot on your Mac.
- CleanMyMac X takes the first place with good reason — this cleaner combines.
Upgrading your Macbook is a very easy task if you are already running a previous version of Mac OS X. You just need to download the new OS Installer from the App Store and after that, it’s just like a normal installer setup. But the problem comes, when your Mac OS got corrupted and you need to install a clean setup without having to access the App Store.
Arguably, Mac OS is a more stable and reliable OS as compared to Windows. It crashes less and gets fewer malware attacks as compared to windows. Therefore there are very few documentations regarding clean installation for Mac OS relative to Windows Reinstallation.
In this tutorial, I would try to cover up as much detail I could to help you Reinstall a Clean Mac OS on to your Macbook or iMac. I recommend you to use 16GB or higher USB drive. Also, make sure to backup all your files and data before you initiate the setup.
Watch Video Tutorial
Step One: Download macOS Installer files
You can download the Mac OS Installer file from App Store. Or, if you don’t find the required OS on the App Store, then you can download the Mac OS Installer files from ISORIVER.
Step Two: Formatting Your USB Flash Drive
You can create a boot installer for macOS on Mac. If you are using a flash drive that already has data, be sure to back up all important files as you are about to erase everything in an instant.
Open search engine. Go to Applications > Utilities and open Disk Utility. You should see your flash drive in the External section of the left panel. After selecting it, click on the “Erase” button at the top.
Choose a descriptive name (which you will use later) and be sure to select Mac OS Extended (Journaled) for this format. Finally, click on Erase and you will be done with this step.
Step Three: Creating a Bootable USB Using DiskMaker X
DiskMaker X is a user-friendly and reliable software for creating a bootable macOS USB disk. You can download DiskMaker X for free.
After Installing DiskMaker X, you need to change security permissions for the app to work without breaking.
Navigate to System Preferences > Security & Privacy > Privacy > Accessibility. To make changes, click the lock icon at the bottom and enter your credentials.
Then click on the Plus button, navigate to the Applications folder, select DiskMaker X, and click open. DiskMaker X should now appear on the list.
As soon as you start DiskMaker X, you will be asked to confirm the download of the macOS installer.
The following message shows one of the advantages of DiskMaker X, as it is possible to create multiple installation disks. This means that you can create multiple partitions on the USB drive and have different macOS installers for each partition.
If you prefer to create an installation disk, select “Erase all disk“. Finally, confirm that you want to delete the entire contents of the USB drive.
DiskMaker will continue to create the disk in the background and update it while it works. After a few minutes, DiskMaker X will inform you that your startup disk is ready and will give you some instructions on how to use it.
Step Four: Booting Your Mac From a USB Drive
Simply connect the USB drive you created to an open USB port on your Mac. Turn on the system or restart it if it is already on. Immediately press and hold the Option (Alt) key on the keyboard when it starts.
You should now see an option to select the USB drive as a boot disk. Once selected, the system will start from the USB drive and will be directed to the macOS utility screen.

Watch a Video Tutorial
That’s it for the tutorial If you face any issues or had any query then please let us know in the comment section below. You can also send us an email via the contact us page for personalized support.
- How to clear, erase or wipe SD card/USB flash drive
- How to wipe a flash drive with USB eraser
- How to wipe SD card/USB flash drive via Diskpart
- How to erase SD card/USB flash drive with Disk Management
- How to format & partition SD card/USB flash drive
Differences between erasing and formatting a memory card/USB drive
In many cases, you should clear or reformat an SD card, USB flash drive, pen drive, or hard drive for certain reasons. Both of the operations will wipe all your data on the device but they are usually done for the different purpose.
You may clear or wipe an SD card/USB flash drive to:
- Gain more device when the SD card or USB drive is full
- Erase all the data on the SD card, USB flash drive before selling
- Remove unknown virus or malware on SD card or USB flash drive
You may reformat an SD card/USB flash drive to:
- Clean SD card, USB flash drive, hard drive and delete its partitions when the devices are not working properly
- Change RAW to FAT32, NTFS or other file systems to fix a RAW issue
- Restore SD card to full capacity when SD card does not show full capacity
- Restore USB drive back to full capacity when flash drive shows the wrong capacity
- Change the file system to use the SD card, USB flash drive, hard drive in different devices, for example, format PS4 hard drive for PC
After learning the differences between erasing and formatting an SD card/USB drive, you can choose the right method that works best to fix your issue. Here EaseUS free partition software that fully is compatible with Windows 10/8/7/XP/Vista can help you wipe SD card in the easiest and most efficient way. Now, you can connect the SD card or USB drive to PC and try the step-by-step tutorial to format/clear a SD card with ease.
How to clear, erase or wipe SD card/USB flash drive
Here list three ways to clear SD card/USB flash drive. Now, you can try the detailed steps based on your needs. We put the most straightforward way in the first position.
How to wipe a flash drive with USB eraser
Step 1: Insert your SD card into your computer or connect your USB flash drive to your computer, run EaseUS Partition Master, right-click the SD card/USB partition you intend to format and choose 'Format'.
Step 2: In the new window, set the Partition label, File system (NTFS/FAT32/EXT2/EXT3), and Cluster size for your SD card/USB, then click 'OK'.
Step 3: Then you will see a warning window, click 'OK' in it to continue.
Step 4: Click the 'Execute Operation' button in the top-left corner to review the changes, then click 'Apply' to start formatting your SD card/USB flash drive.
How to wipe SD card/USB flash drive via Diskpart
For users who choose to erase SD card with Diskpart, you must use this method carefully. If you pick the wrong disk, your data will go permanently.
Step 1. Press Windows + R, input Diskpart, and press Enter. (Run Diskpart as administrator.)
Mac Cleaners For Free

Step 2. Use the Clean All function to erase SD card.
1. Input list disk > Enter. (Your SD card will listed on it.)
2. Run select disk* > Enter. (* represents the disk number the SD card.)
3. Run Clean All >Enter
- Notice:
- The Clean All function will do the SD secure erase, which can remove all data on the SD card.
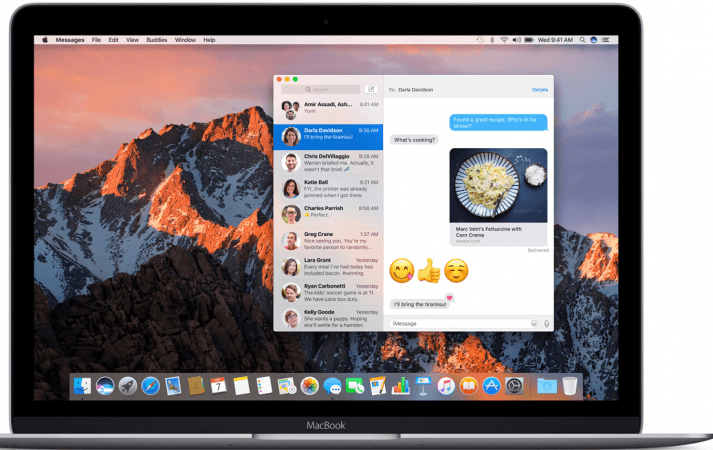

How to erase SD card/USB flash drive with Disk Management
For users who do not want to use the SD card/USB eraser or the Diskpart, you can try the Windows built-in tool - Disk Management.
Step 1. Press Windows + X and choose Disk Management.
Step 2. Format SD card.
1. Choose partition on the SD card.
2. Right-click the partition and select Format.
3. Set the Volume label, File System, Allocation unit size.
4. Click OK to wipe/erase SD card.
- Tip
- (Quick Format VS Full Format)
The quick format will not really erase all data, which marks the partition as formatted and delete the journal file. So the data is still on the hard drive. If you face the wrong operation, the data recovery software is ready. - However, the Full Format will completely clear data. No chance to recover data.
How to format & partition SD card/USB flash drive
Step 1: Launch EaseUS Partition Master, right-click the partition on your external hard drive/USB/SD card which you want to format and choose the 'Format' option.
Flash Drive Cleaner For Macbook Pro
Step 2: Assign a new partition label, file system (NTFS/FAT32/EXT2/EXT3), and cluster size to the selected partition, then click 'OK'.
Step 3: In the Warning window, click 'OK' to continue.
Best Cleaner For Mac
Step 4: Click the 'Execute Operation' button in the top-left corner to review the changes, then click 'Apply' to start formatting your external hard drive/USB/SD card.
Memory Cleaner For Mac
You can read this post to completely format SD card/USB flash drive: How to format SD card on Windows 10.
